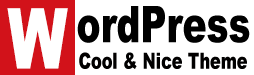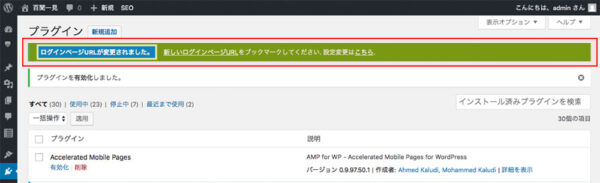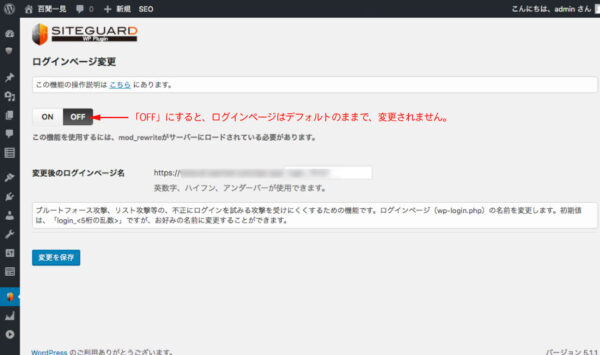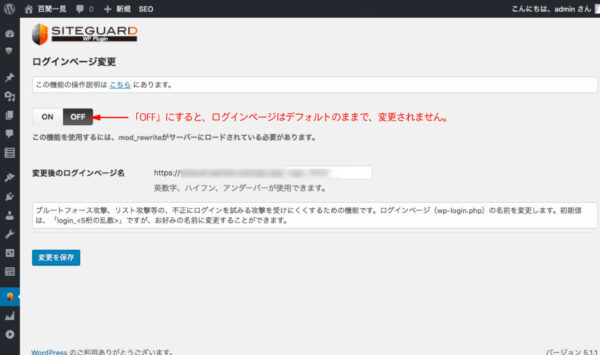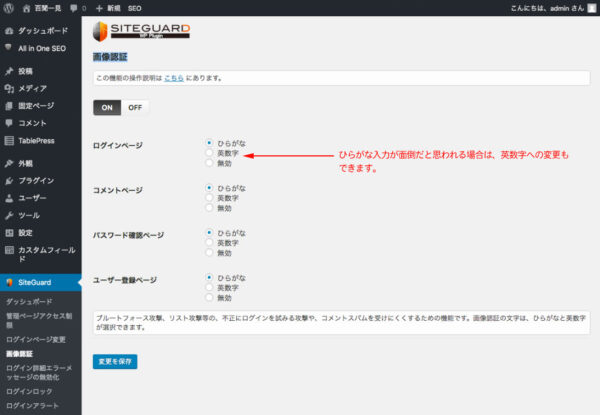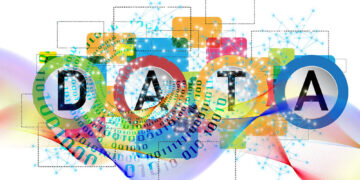WordPressのセキュリティ対策プラグインには、「SiteGuard WP Plugin」、「All In One WP Security & Firewall」、「Wordfence Security – Firewall & Malware Scan」など、多様なプラグインがあります。
しかしながら、ほとんどのセキュリティ対策プラグインは英語表記で設定が分かりにくいなどプラグイン導入の敷居が高いような気がしますね。
そんな中、国産で日本語対応の「SiteGuard WP Plugin」なら、高度な設定は出来ないようですが、基本のセキュリティ対策はこのプラグインだけで可能です。
SiteGuard WP Pluginのインストールと有効化
管理画面の「プラグイン」−「新規追加」から、検索インストールし、有効化してください。
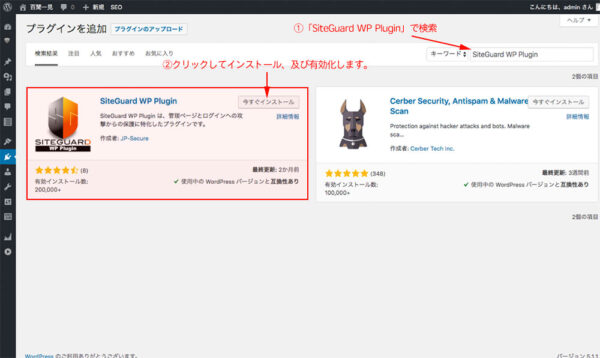
「SiteGuard WP Plugin」を有効化すると、下図の様にメッセージが表示されます。
ログイン画面のセキュリティ対策として、「ログインページのURL」がプラグインによって変更されます。
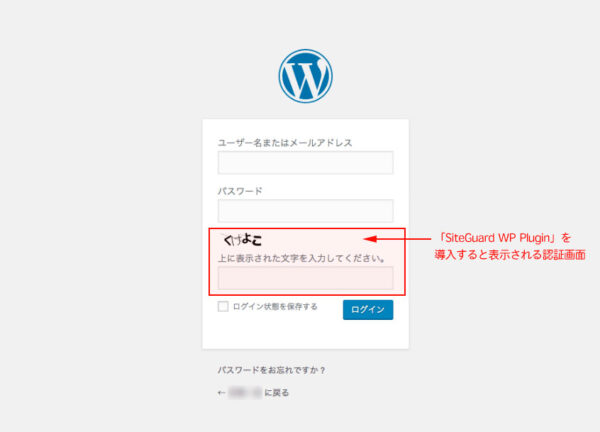
上図のように、「新しいログインページURL」をクリックすると、プラグインによる認証が追加され「https://ドメイン/login_54321」 のように変更されたページが表示されます。
このまま、変更されたログイン画面を利用する場合は、必ず「ログインURL」をブックマークするか書き留めておくことが必要です。
なお、「設定変更はこちら」をクリックすると、上記の「ログインURL変更」を無効にすることができます。
SiteGuard WP Pluginの設定
管理顔面で「SiteGuard」ー「ダッシュボード」をクリックすると次の画面になります。
上図のように、ダッシュボードで有効な機能を確認することができます。
サンプルの設定で基本的なセキュリティが有効になりますので、問題が無ければこのまま利用して下さい。
SiteGuard WP Pluginの個別の設定について
画像認証
次の画面のように、個別で画像認証を設定することができます。
他のプラグインとの競合がある場合は、無効にすることで対処可能です。
更新通知
更新通知が度々届きますが、煩わしい場合は無効にすることができます。
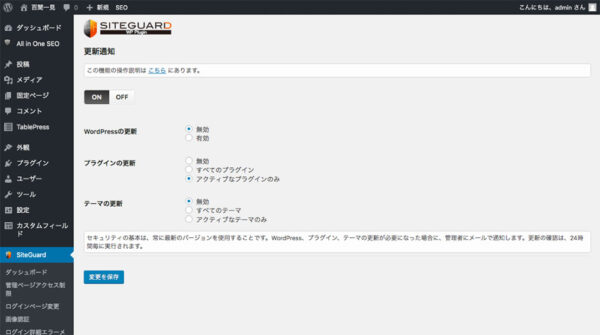
その他、詳しい説明は下記で確認できます。
→ https://www.jp-secure.com/siteguard_wp_plugin/
※国産プラグインの利点ですね、プラグイン制作者の日本語で詳しく解説されています。